We’ve all heard the phrase, “If you can measure it, you can manage it.”
And it’s true. Learning how to measure a problem is the best way to begin conquering it.
And with phone screen time soaring and digital addictions proliferating, learning how to measure and control exactly how much time both we and our families are spending on our devices has probably never been more important. It’s also valuable to be able to block off times for focus or set limits on apps and usage for both ourselves and our children.
And the good news? There are a LOT of tools to measure and manage our digital usage – already on our phones!
Let’s dive in and learn about them.
But first off, let’s define screen time a little more thoroughly.
What Is Screen Time?
Screen time refers generally to time spent by a person viewing a device of any kind with a screen. Specifically, it can also refer to features or apps that are deployed on a device to manage usage and content exposure.
Interest in screen time as a general concept, and the effects of it on human health, has increased with the proliferation of screened devices in recent years. Observers are noting various mental and physical health effects with increased screen time such as sleep problems, mental health symptoms such as anxiety, physical health issues from a more sedentary lifestyle, effects on relationships, and others. Because of these observations, many governments, institutions, families and individuals are increasingly seeking out resources to manage usage and mitigate negative outcomes.
Thankfully, specific screen time features and apps are available on most devices to help users manage overall usage and filter harmful content. Features are built-in to the various available operating systems. Software applications can also be installed to provide or enhance this functionality.
More Tools Than We Often Realize
Today’s popular mobile operating systems offer built-in screen time management and parental control features that many users are not aware of or don’t understand how to use. This article will summarize and introduce available features for users or parents who may want to take advantage of them.
In the world of mobile operating systems, Google’s Android and Apple’s iOS reign supreme. While there are other mobile OS options, this article will focus on Android and iOS.
Screen Time Management on Android
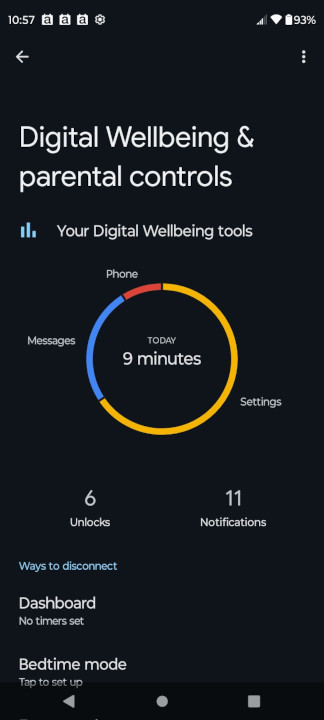
Modern Android offers both built-in features and a variety of installable app options for managing device usage and screen time. The built-in feature is called Digital Wellbeing & Parental Controls (“DWB”) and is available under device Settings.
In the DWB settings screen, the user is presented with a visual representation of today’s device usage represented in minutes, along with a daily count of screen unlocks and notifications received. Below are three sub-menus under the heading Ways to disconnect, three more under Reduce interruptions, and a link to setup Parental Controls under the heading Families (if that hasn’t been done yet).
We will briefly summarize each feature below.
Ways to disconnect
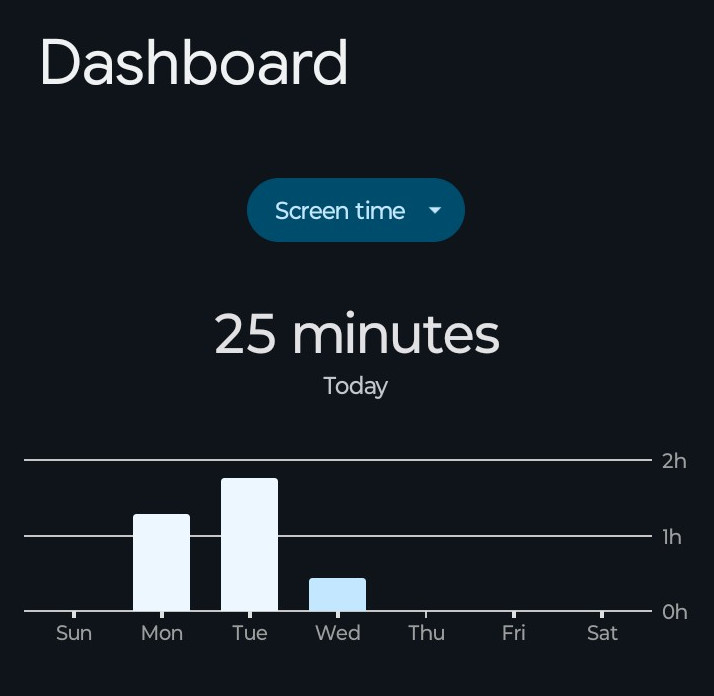
The first sub-menu under Ways to Disconnect is titled Dashboard, and offers settings in each of the three categories shown on the Dashboard graphic above: Screen Time, (device) Unlocks, and Notifications. The user is presented with a drop-down box that allows them to select one of these three and is then presented with a Weekly bar chart showing daily totals in each category. This is helpful in evaluating device usage in general, and could be used to measure progress against personal goals in this area.
Below this, there is an expandable list of all apps installed on the device that the user can click on to set a general daily timer for the app. A dialog box explains that when the app timers ends, the app is paused for the rest of the day (then resets at midnight). Much like setting cruise control on a moving vehicle, this feature can help a user enforce their own predetermined rules by providing automatic assistance to stay within bounds.
The next feature under Ways to Disconnect is Bedtime Mode. This allows the user to set a daily schedule with a start time and a bedtime. When this is enabled, the device switches to grayscale indicating bedtime, and the Do Not Disturb (DND) feature is enabled, silencing the device until start time the next day.
Finally, a Focus Mode option allows the user to set app timers, but with more granular control. Apps can be paused for certain times of the day which prevents distracting notifications.
Reduce Interruptions
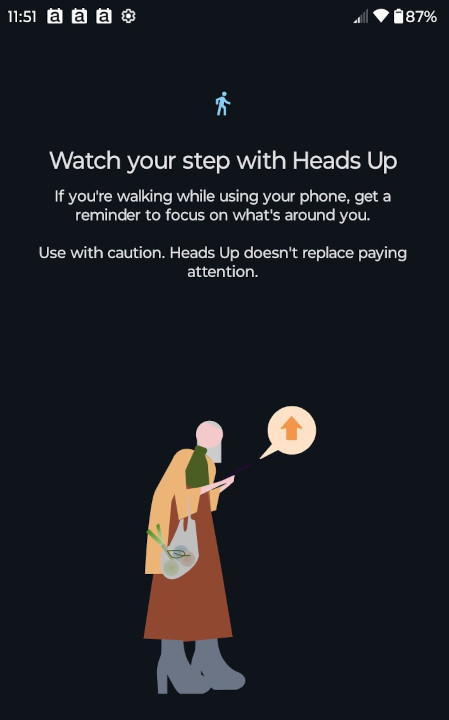
Under this heading, the user has three sub-menus: Manage notifications, DND, and Heads Up. The Manage Notifications feature provides a simple toggle to either allow or disallow notifications from each app installed on the device. The DND feature allows granular control over who and what people, apps, and alarms can interrupt the user, and a schedule to set when.
The user can also specify certain people who are always allowed to ring or message through when DND is enabled. The schedule allows multiple schedules to set when DND is enabled. So, for example, a daily, weekly, and/or weekend schedule can be set to vary times when it is toggled on or off.
Finally, the Heads Up feature allows the user to toggle a reminder notification to look up and focus on what’s around you, which will activate periodically if you’re using your phone while walking.
Families: Parental Controls
The final submenu in Android’s DWB settings is the Parental Controls toggle. This link leads the user to install the Family Link app which is used to setup accounts for the parent and the children’s devices. Once configured, it allows parents to set screen time limits and location tracking for children, privacy settings for devices, app approvals or disapprovals, and an optional supervised YouTube experience, or require YouTube Kids. Parents can manage permissions for websites and browser extensions accessible through the Chrome browser. Parents can even change or reset their children’s passwords, edit their personal information, or delete their accounts. The Location tracking feature tracks location, but also allows parents to be notified when a child arrives to or leaves a certain location. Battery life for children’s devices is also visible.
Other Installable App Options
There are a variety of apps available for Android that offer additional or advanced screen time tracking features. The list is long and the options are seemingly endless. Without a doubt, there are enough choices to satisfy almost any device control need on this platform.
Screen Time Management on iOS
Apple’s iOS also offers built-in screen time management features, and they are similarly found under Settings/Screen Time. In fact, functionality, and even UI layout in Apple’s Screen Time are very similar to Android’s DWB settings, with some exceptions. Enabling Screen Time allows users to view screen time activity, schedule Downtime (similar to Android’s DND), add limits for App usage, manage eye strain with Screen Distance prompts, control communication apps with Communication Limits, screen for objectionable photos or videos with Communication Safety, and filter content and set privacy settings with Content & Privacy restrictions.
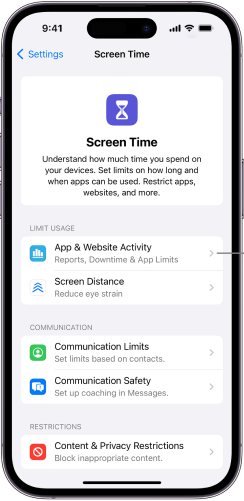
Turning on Screen Time starts with tapping on App & Website Activity, then tapping Turn On App & Website Activity to activate it on the device. Users can also share these Screen Time settings with other devices that are signed in using the same Apple ID by scrolling down and turning on Share Across Devices.
Once Screen Time is enabled, users can go to Settings/Screen Time and tap on See All App & Website Activity to get a report similar to the Android Dashboard.
Users can toggle between Week and Day views and see screen time use in a bar chart, broken out into categories such as Productivity & Finance, Creativity, Entertainment, and others. The chart also includes a calculation showing the increase or decrease over last week’s usage as a percentage. History is also available. Also much like Android’s DWB, below the chart is a list of all apps with individualized screen time settings, allowing the user to configure a daily timer. If users want this information at a glance, iOS also offers a Screen Time widget in the widget gallery which enables a summary widget on the home screen.
Downtime
Downtime in iOS is functionally equivalent to Android’s DND feature. Tap Downtime under Settings/Screen Time to turn it on until the next day, or set a schedule. When enabled, only calls, messages, and apps that you choose are available. To block or allow calls and messages from certain contacts, or notifications from certain apps during Downtime, go to Settings/Screen Time/Always Allowed to toggle.
App usage limits
In Screen Time Settings, tap App Limits to select apps or categories of apps and set daily time limits. Tapping Customize Days allows users to set different time limits per day.
Screen Distance
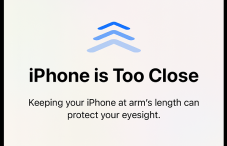
Tap Screen Distance/Turn on Screen Distance in Screen Time Settings to enable this feature. When enabled, it senses when the phone is too close to the users face and provides helpful prompts to move the device further away to protect your eyesight. This can be helpful for both children and adults.
Communication Limits
This feature allows users to block incoming and outgoing communication including phone calls, FaceTime calls, and messages, with specific contacts either all the time, or at certain times. In the Screen Time settings, tap Communication Limits to: Limit communication at any time, Limit communication during Downtime, Manage a child’s contacts (when using Family Sharing), and allow or disallow contact editing (this allows parents to control who children can contact and when with their phone).
Communication Safety
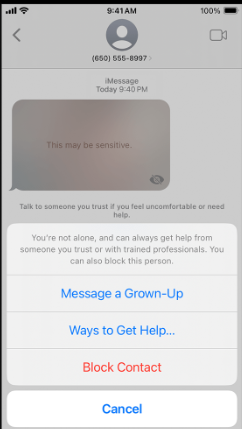
This feature is available for individual phones, or child accounts signed in with their Apple ID and part of a Family Sharing group. It is designed to detect nudity in images before they are sent or received, whether it is in Messages, AirDrop, Contact Posters, FaceTime messages, the Photos App, or even third-party apps that enable this. If nudity is detected, the image is blurred and options are presented to the user which vary depending on which country or region they are in. It is important to note that the child or user can still choose to view or send the sensitive image. At this point, they are met with a second prompt confirming their choice and providing another chance to choose an alternative. A similar feature can be toggled under Settings/Privacy & Security/Turn on Sensitive Content Warning.
Content & Privacy Restrictions
Content & Privacy Restrictions in iOS are the equivalent of Parental Controls in Android’s DWB settings. To make the most of these features, users really need to setup Family Sharing on all devices in the Family Group first. To do this, the parent (called the family organizer) can setup the group from any apple device. On the iPhone, one would simply go into their Settings, tap on their own name, tap Family Sharing, then tap Set Up Your Family and follow the on-screen instructions to set up your family and invite family members.
Once the family group is setup, in Screen Time, users will have child accounts available and can configure these features individually: Prevent iTunes & App Store purchases, Allow (or restrict) built-in apps and features, Prevent explicit content or content with certain ratings, Prevent web content (category-based plus block or allow individual sites), Restrict Siri web search, Restrict Game Center, Allow (or block) changes to privacy settings or other settings and features, and allow or block making changes to health & safety features.
Share YOUR Thoughts
Hopefully this article has given you an idea of the many robust screen-time management features that are already built-in to your Android or iOS mobile device. Without installing any third-party apps, most users can monitor and manage their device or children’s devices with enough specificity to suit most needs and situations.
Have more to add to the conversation?
Head on over to our Community page and share your experiences with the screen time management and safety and control features of your iOS or Android phone!
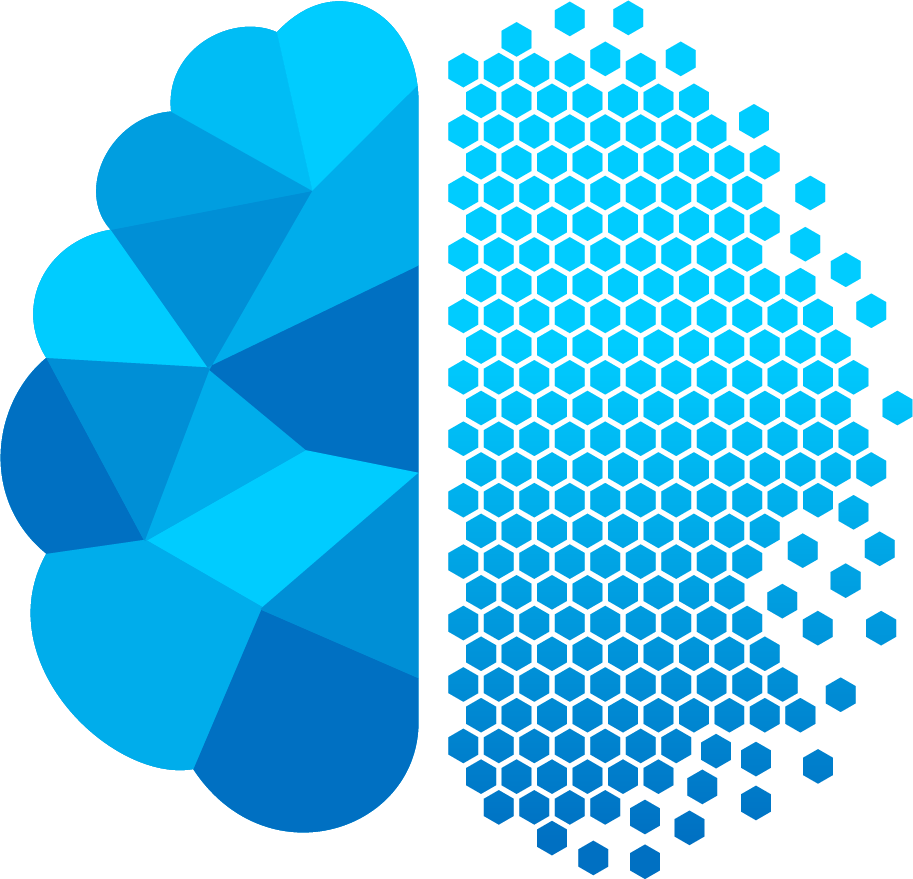
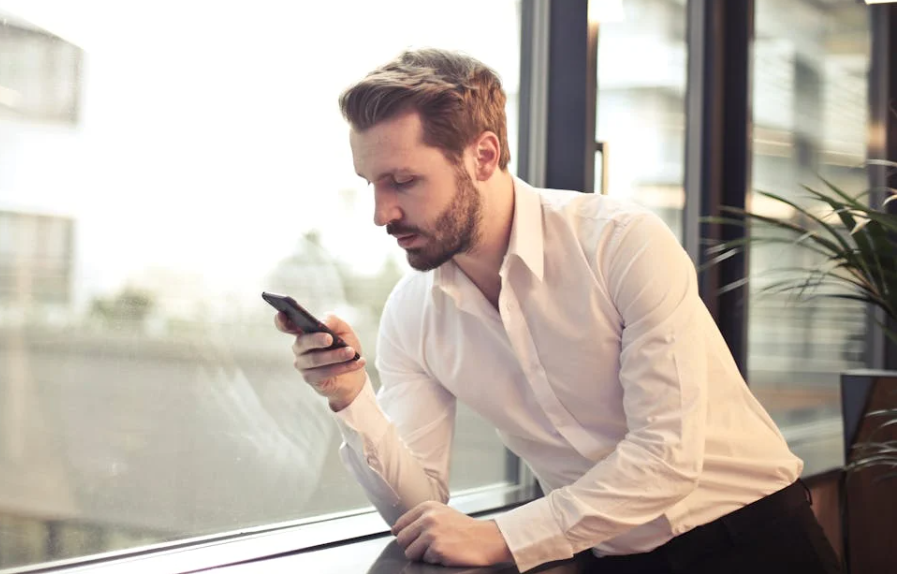

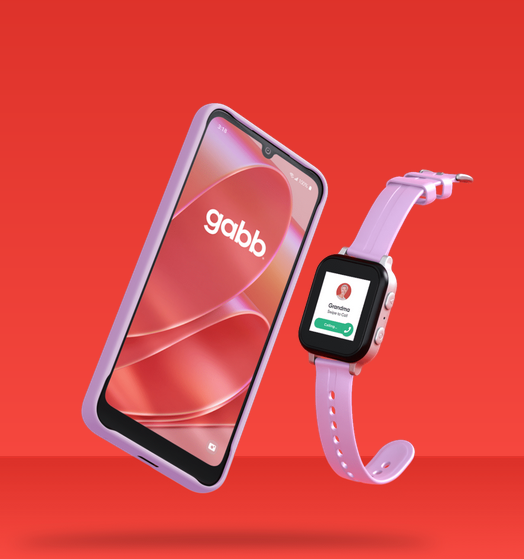
Leave a Reply